Licensing
A Spine license is required to integrate the Spine Runtimes into your applications.
Timeline Extension UPM Package
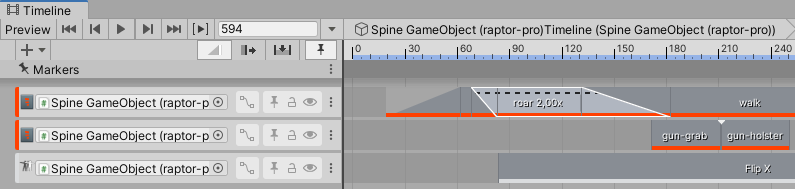
Timeline support is provided as a separate UPM (Unity Package Manager) package. See section Optional Extension UPM Packages on how to download and install this package and section Updating an Extension UPM Package on how to update it. This video will help you with installing and using the Timeline extension package.
Spine-Unity Timeline Playables
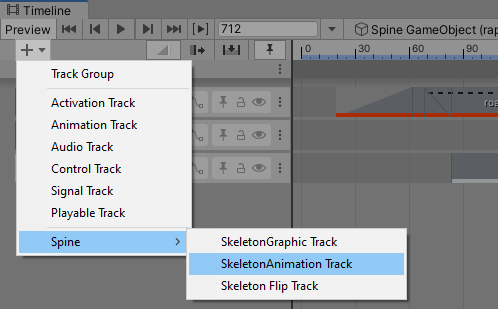
Spine Timeline currently provides three types of Timeline Playables:
SkeletonAnimation Track(animatesSkeletonAnimation),SkeletonGraphic Track(animatesSkeletonGraphic),Skeleton Flip Track(flipsSkeletonAnimationorSkeletonGraphic).
Note: Timeline tracks have been renamed in recent versions to improve readability.
SkeletonAnimation Trackwas calledSpine AnimationState Track,
SkeletonGraphic Trackwas calledSpine AnimationState Graphic Track,
Skeleton Flip Trackwas calledSpine Skeleton Flip Track.
Limitations: currently only SkeletonAnimation and SkeletonGraphic are supported. There is currently no Timeline support for SkeletonMecanim.
SkeletonAnimation Track and SkeletonGraphic Track
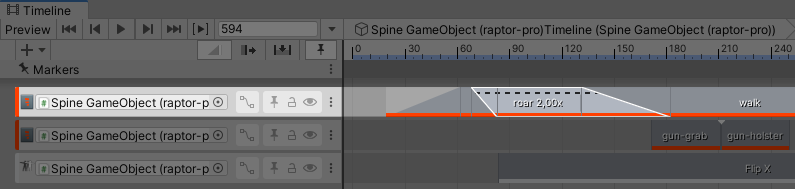
These track types can be used to set animations at the AnimationState of the target SkeletonAnimation or SkeletonGraphic. Track type SkeletonAnimation Track is used for SkeletonAnimation, SkeletonGraphic Track for SkeletonGraphic.
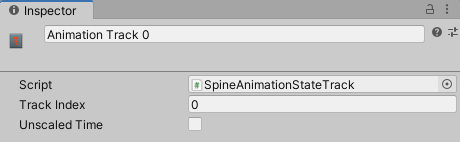
Parameters
-
Track Index. The target AnimationState track index to set animations at. Do not forget to set this value accordingly when using multiple timeline tracks.
Important Note: Currently it is required to order the timeline tracks with base track at the top and overlay tracks below, otherwise the Editor Preview will display incorrect results.
-
Unscaled Time. Whenever starting a new animation clip of this track,
SkeletonAnimation.UnscaledTime(orSkeletonGraphic.UnscaledTimerespectively) will be set to this value. This allows you to play back Timeline clips either in normal game time or unscaled game time. Note thatPlayableDirector.UpdateMethodis ignored and replaced by this property, which allows more fine-granular control per Timeline track.
Spine Animation State Clip
You can add a Spine Animation State Clip to a SkeletonAnimation Track (or SkeletonGraphic Track) by dragging an AnimationReferenceAsset onto a Timeline track. See the SkeletonData - Preview section on how to generate AnimationReferenceAssets for a SkeletonDataAsset.
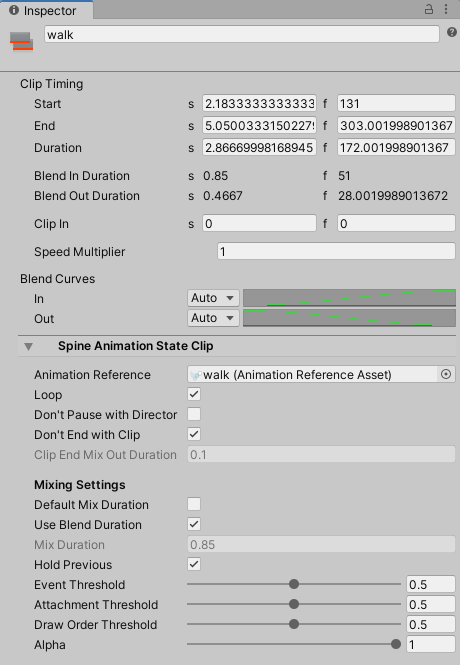
Parameters
Clip Timing
- Clip In. An initial local start time offset applied when playing this animation. Can also be adjusted by dragging the left edge of the clip.
- Blend In Duration. Blend transition duration used when
Use Blend Durationis enabled andDefault Mix Durationis disabled. Can be adjusted by moving the clip into the previous clip, resulting in a cross-fade triangle at the transition. - Speed Multiplier. Playback speed multiplier. When set to 2.0 it will play the animation twice as fast, when set to 0.5 half as fast.
Spine Animation State Clip
- Don't Pause with Director. If set to true, the animation will continue playing when the Director is paused.
- Don't End with Clip. Normally when empty space follows the clip on the timeline, the empty animation is set on the track. Set this parameter to true to continue playing the clip's animation instead.
- Clip End Mix Out Duration. When
Don't End with Clipis false, and the clip is followed by blank space or stopped, the empty animation is set with thisMixDuration. When set to a value less than 0, the clip is paused instead.
Mixing Setting
- Default Mix Duration. When disabled, the value under
Mix Durationbelow is used for transitions from the previous animation to this animation. When enabled, it will use the setupMix Durationvalue at the SkeletonData asset for the animation pair. - Use Blend Duration. When enabled, the value under
Mix Durationwill be synced with the timeline clip transition duration 'Ease In Duration'. Enable this value to adjust transition durations by moving the clip into the previous clip, resulting in a cross-fade triangle at the transition. - Mix Duration. When Default Mix Duration is disabled, this mix duration is used for transitions from the previous animation to this animation.
- Event Threshold. See TrackEntry.EventThreshold.
- Attachment Threshold. See TrackEntry.MixAttachmentThreshold.
- Draw Order Threshold. See TrackEntry.MixDrawOrderThreshold.
- Alpha. See TrackEntry.Alpha.
Ignored Parameters
- Ease Out Duration, Blend Curves. These parameters are ignored and have no effect.
Note: Default Mix Duration was previously called Custom Duration and inverted. This has been changed to improve readability.
Usage
- Add
SkeletonAnimationPlayableHandlecomponent to your SkeletonAnimation GameObject, or theSkeletonGraphicPlayableHandlein case ofSkeletonGraphic. - With an existing Unity Playable Director, and in the Unity Timeline window, right-click on an empty space on the left and choose
Spine-SkeletonAnimation Track. - Drag the SkeletonAnimation or SkeletonGraphic GameObject onto the empty reference property of the new Spine AnimationState Track.
- To add an animation at a track, drag the respective
AnimationReferenceAssetinto the clips view (the right part of the Timeline panel) as you would with normal animation clips.
See spine-unity Runtime Documentation, section Preview on how to create an AnimationReferenceAsset for each of your animations.
Note: You can use the Duplicate function (
CTRL/CMD+D) to duplicate selected clips in the clips view.
Track Behavior
AnimationState.SetAnimation()will be called at the beginning of every clip based on theAnimationReferenceAsset.- Clip durations matter since Timeline version 4.0.
Note: Behavior of version 3.8 was that clip durations don't matter. Animations were not cleared when reaching empty space after a clip on the timeline.
- Empty animation: If a clip has no
AnimationReferenceAssetassigned, it will callSetEmptyAnimationinstead. - Error handling: If the animation with the provided
AnimationReferenceAssetis not found, it will do nothing (the previous animation will continue playing normally). - Animations playing before the timeline starts playing will not be interrupted until the first clip starts playing.
- What happens at the end of clips and at the end of the timeline depends on clip settings. When
Don't End with Clipis true, nothing happens at the clip's end. This means the effect of the last clip'sSetAnimationcall will persist until you issue other calls at the AnimationState. IfDon't End with Clipis false, it will be mix out to the empty animation with durationClip End Mix Out Duration, or paused whenClip End Mix Out Durationis less than 0. - Edit mode preview mixing may look different from Play Mode mixing. Please check in actual Play Mode to see the actual results. Please see the remark in the SkeletonAnimation Track section on correct track ordering when previewing multiple overlaid tracks.
Skeleton Flip Track
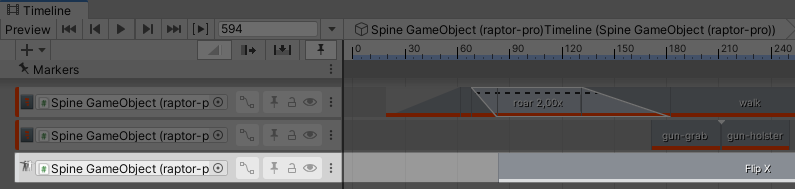
This track type can be used to flip the skeleton of the target SkeletonAnimation or SkeletonGraphic.
Spine Skeleton Flip Clip
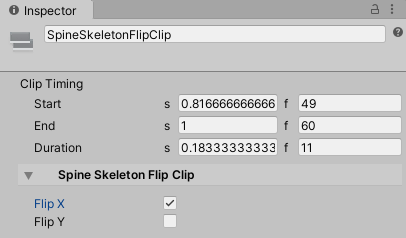
Parameters
- Flip X. Flips the skeleton along the X axis during the extents of the clip.
- Flip Y. Flips the skeleton along the Y axis during the extents of the clip.
Usage
- Add
SkeletonAnimationPlayableHandlecomponent to your SkeletonAnimation GameObject, or theSkeletonGraphicPlayableHandlein case ofSkeletonGraphic. - With an existing Unity Playable Director, and in the Unity Timeline window, right-click on an empty space on the left and choose
Spine-Skeleton Flip Track. - Drag the SkeletonAnimation or SkeletonGraphic GameObject onto the empty reference property of the new Spine Skeleton Flip Track.
- Right-click on the row in an empty space in the Timeline dopesheet and choose
Add Spine Skeleton Flip Clip. - Adjust the start and end times of the new clip, name it appropriately at the top of the Inspector, and choose the desired FlipX and FlipY values.
Track Behavior
- The specified skeleton flip values will be applied for every frame within the duration of each track.
- At the end of the timeline, the track will revert the skeleton flip to the flip values it captures when it starts playing that timeline.
Known Issues
- The Console potentially logs an incorrect and harmless error
DrivenPropertyManager has failed to register property "m_Script" of object "Spine GameObject (spineboy-pro)" with driver "" because the property doesn't exist.. This is a known issue on Unity's end. See more here: https://forum.unity.com/threads/default-playables-text-switcher-track-error.502903/
